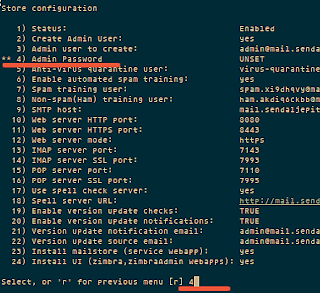Alhamdulillah akhirnya bisa nulis lagi di Blog setelah sekian lama vakum ... kali ini akan coba menulis cara Installasi Zimbra Mail Server.
Btw, Zimbra untuk Mail Server menurut saya adalah Layanan Mail Server yang paling canggih untuk kelas Open Source (kalau dibanding dengan Teknologi Microsoft Exchange masih dibawahnya lah tapi sudah mendekati)
*****
Sebelumnya saya pernah Install Zimbra untuk Mail Server (www.zimbra.com) Versi 8.6 di OS Centos 7 namun gagal, lalu kemudian saya coba di Ubuntu Server 14.04 dan ternyata berhasil. Sebenarnya saya menggunakan Ubuntu Server karena dari Tutorial yang ada setelah Googling, kebanyakan Tutorial Installasi menggunakan Ubuntu Server. Tapi tidak semua versi Ubuntu Server dukung, sejauh yang saya tahu bisa berhasil di Ubuntu Server 12.04 LTS dan 14.04 LTS (saya pernah install di 15.04 dan tidak bisa :p ). Akan tetapi untuk Versi Ubuntu 16.04 sepertinya bisa karena LTS juga.
Kemudian nama Domain dan Alokasi IP (termasuk IP Publik) harus sesuai, untuk menghindari perubahan konfigurasi jika nanti tidak sesuai (Usahakan Nama Domain dan IP Publik sudah ready sebelum Installasi)
Dan satu yang penting adalah, ketika Installasi Operating Sistem (Ubuntu 14.04 LTS) ketika memilih paketnya cukup hanya memilih paket SSH Server saja (untuk remote). Agar ketika Installasi Zimbra tidak ada paket yang bentrok.
Detail Installasi Zimbra Mail Server referesinya berdasarkan tutorial disini:
Bagaimana Install Zimbra 8.6 on Ubuntu 14.04 Server
Bagaimana Install Zimbra 8.6 on Ubuntu 14.04 Server
Kebutuhan:
Ubuntu Server 14.04 - 64bit
root privileges
Free space 25 GB
RAM 4 GB (Minimum) - RAM 8 GB (Rekomendasi)
Profil Zimbra Server:
Domain : idrus.com
IP : 192.168.100.100 (Dibelakang NAT karena nantinya menggunakan IP Public)
Mail : mail.idrus.com
Install paket yang dibutuhkan:
Step 1 - Masuk ke Server dan Login sebagai Root dan Ketik perintah berikut ini:
# apt-get install libgmp10 libperl5.18 unzip pax sysstat sqlite3 dnsmasq wget
Configure hostname and DNS Server
Dalam Tutorial ini kita akan menggunakan 'dnsmasq untuk resolve nameserver untuk mempercepat DNS Lookups di Zimbra. Sebelumnya Dnsmasq sudah di-install dalam paket yang sudah didownload diatas dan kita sekarang tinggal mengkonfigurasinya:
Step 1 - Edit hostname and hosts dengan User Privelege Root
Konfigurasi hostname:
# nano /etc/hostname
rubah hostname server dengan -->
mail.idrus.com
Konfigurasi hosts:
# nano /etc/hosts
Tambahkan baris ini:
192.168.100.100 mail.idrus.com mail
Step 2 - Edit dnsmasq configuration
# nano /etc/dnsmasq.conf
dan tambahkan bari berikut kemudian save:
server=192.168.100.100
domain=idrus.com
mx-host=idrus.com, mail.idrus.com, 5
mx-host=mail.idrus.com, mail.idrus.com, 5
listen-address=127.0.0.1
Step 3 - Reboot
# reboot now
Install Zimbra
Step 1 - Download Zimbra kemudian ekstrak dan masuk ke direktorinya:
# wget https://files.zimbra.com/downloads/8.6.0_GA/zcs-8.6.0_GA_1153.UBUNTU14_64.20141215151116.tgz
# tar -xvf zcs-8.6.0_GA_1153.UBUNTU14_64.20141215151116.tgz
# cd zcs*
Step 2 - Jalankan Installer
./install.sh
Dalam langkah ini, Zimbra akan mengecek paket yang dibutuhkan dan meminta persetujuan kita untuk menginstallnya. Ketik Y untuk Setuju:
Kemudian memilih Paket Installasi Zimbra:
Disini kita menggunakan zimbra-dnscache, sebab kita akan menggunakan dnsmasq. Kita harus menunggu ketika proses installasi, tergantung Spesifikasi Hardware Server.
Selanjutnya adalah konfigurasi "zimbra-store" untuk mendapatkan password admin:
Pilih nomor 4 dan ketik password admin-nya:
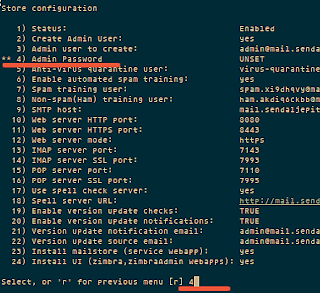
Apply all Configuration:

Dan kemudian kita akan melakukan Testing terhadap Zimbra yang telah kita Install
Untuk mengecek Zimbra di dalam Server kita, perintahnya adalah sebagai berikut:
# su - zimbra
# zmcontrol status
Untuk cek apakah Installasi berhasil atau tidak, silahkan test di Browser dengan alamat: https://192.168.100.100
*****
Lihat Juga:
Cara Migrasi Zimbra dan
Jika Nginx Tidak bisa Start karena ada Domain yang tidak Resolve